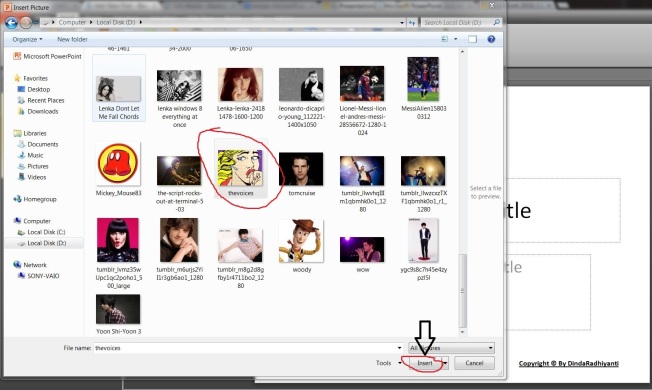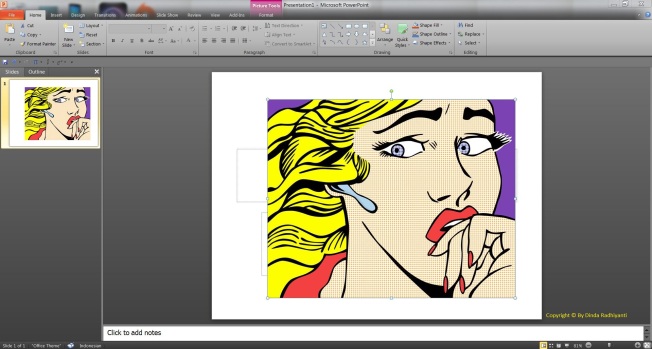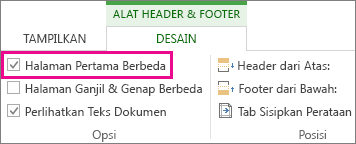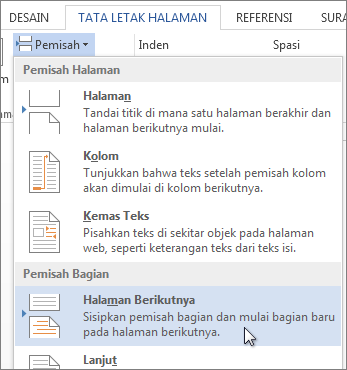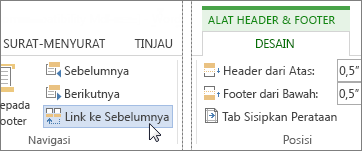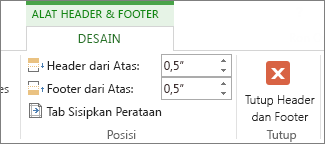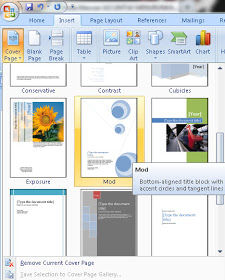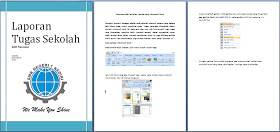Menu bar adalah sebuah strip horizontal yang berisi daftar menu yang tersedia untuk program tertentu. Dalam program Windows, menu bar berada di bagian atas jendela layar yang terbuka.
Berikut jenis-jenis menu bar dan juga fungsinya :
- Menu File
Menu file berfungsi untuk mengatur file dokumen seperti menyimpan, membuka, mengatur kertas dokumen, dan sebagainya.
- New : Membuat file yang baru
- Open : Membuka File yang pernah kita buat
- Close : Menutup file yang sedang kita buka
- Save : Menyimpan dokumen yang sebelumnya telah kita simpan dan telah diberi nama
- Save As : Menyimpan file yang baru dalam hal ini kita perlu mencantumkan nama file yang akan kita tempatkan file tersebut
- Save as Web Page : Menyimpan dokumen sebagai halaman web
- Web page Preview : Preview halaman web
- Page Setup : Mengatur halaman, ukuran kertas, ukuran margin, dll
- Print Preview : Menampilkan hasill kerja yang telah kita buat pada kertas
- Print : Mencetak dokumen yang telah kita buat pada kertas
- Sent To : Mengirimkan dokumen
- Exit : Keluar dari Program Word
- Menu edit
Menu Edit berfungsi untuk melakukan pengeditan teks atau dokumen
Undo Typing : Membatalkan perintah yang sudah terlanjur dilaksanakan
Repeat Typing : Membatalkan perintah yang telah terlanjur dibatalkan
Cut : Menghapus suatu objek dari lembar kerja
Copy : Mengcopy suatu objek yang tersimpan pada clipboard ke dalam lembar kerja kita
Clear : Membersihkan
Paste : Mengambil object yang sudah disimpan pada clipboard dengan cara meletakkan kursor pada posisi y yang tepat
Paste Special : Mengambil object yang sudah disimpan pada clipboard yang kemudian diletakkan dilembar kerja
Select All : Memilih keseluruhan yang ada pada lembar kerja kita
Find : Mencari suatu kata tertentu yang ada pada naskah
Replace : Mengganti kata yang ada pada naskah dengan kata yang baru secara keseluruhan
Go To : Menuju kehalaman, baris, persamaan tertentu dengan cepat
- Menu view
Menu View berfungsi untuk mengatur seperti apa tampilan dokumen yang sedang dibuat
Normal : Menampilkan format teks tetapi disederhanakan halamannya sehingga mempermudah kita dalam melakukan pengetikan, dan pengeditan dokumen
Print Layout : Menampilkan bagaimana teks yang sesungguhnya
Reading Layout : Membaca dokumen halaman per halaman
Task Pane : Menampilkan beragam perintah cepat Word
Ruller : Menampilkan ukuran garis pada lembar kerja kita
Markup : Melakukan pengaturan komentar dalam projek
Headaer and Footer : Membuat judul berulang diatas (header) dan dibawah (footer)
Full Sscreen : Menampilkan lembar dokumen secara layar penuh
Zoom : Memperbesar dan memperkecil tampilan dokumen
- Menu insert
Menu Insert berfungsi untuk menambahkan sesuatu ke dalam dokumen.
Break : Berganti Halaman
Page Number : Penomoran halaman
Date and Time : Menyisip waktu dan hari serta formatnya
Symbol : Menyisip suatu simbol
Footnote : Membuat catatan kaki
Picture : Menyisip gambar
Diagram : Menyisip diagram kedalam dokumen
Text Box : Menyisip teks di dalam kotak
File : Menyisipkan suatu file pada lembar kerja kita
Object : Menyisip suatu objek atau program lain yang akan digunakan dalam bekerja
- Menu format
Menu Format berfungsi untuk mengatur format sebuah dokumen. Seperti mengatur format huruf, paragraf dll
Font : Mengatur huruf- huruf dalam pembuatan dokumen
Paragraph : Mengatur jarak baris ( Line Spacing )
Bullet and Numbering : Fasilitas untuk memberi simbol tertentu atau penomoran dalam baris
Border and shading : Memberi border ( Bingkai ), dan shading pada teks yang kita buat
Columns : Membagi lembar kerja menjadi beberapa kolom
Tabs : Untuk mengatur ukuran tab
Drop Caps : Memperbesar huruf pertama tiap paragraf
Teks Direction : Memberikan efek arah teks pada alinea yang dipilih
Change Case : Merubah bentuk tulisan, dari huruf kecil menjadi huruf besar dan sebaliknya
Background : Mengatur warna latar belakang lembar kerja
Theme : Menerapkan tema yang diinginkan
Styles and Formatting : Memformat jenis huruf
- Menu Tools
Menu Tools mempunyai fungsi untuk mengatur program kerja
Speling and Grammar :Mengoreksi naskah dalam bahasa inggris
Research :Mencari dokumen tertentu
Letter and Mailing :Membuat surat dan email
Macro :Membuat macro, merekam, dan memproteksi makro
Customize :Pengaturan, penambahan, dan pengurangan jenis ikon yang aktif yang akan digunakan dalam menu
Options :Melakukan pemilihan dan pengaturan metode maupun pengaturan umum
- Menu table
Menu Table berfungsi untuk membuat tabel dan mengatur tabel tersebut
Draw Table : Untuk mengeluarkan toolbars table and border
Insert : Perintah untuk menyisip tabel, baris, dll
Delete : Menghapus tabel, baris dll
Select : Memilih suatu tabel, baris, kolom dll
Merge Cells : Menggabung beberapa cell tabel dalam satu cell
Split Cells : Memisahkan kembali Cell yang telah digabung
Split Table : Membagi suatu sel pada tabel
Tabel Auto Format : Membuat suatu tabel sekaligus memformatnya
Auto Fit : Membuat tabel dan kolom tabel sesuai dengan acuan yang ada
Heading rows repeat : Menggunakan judul atau Header tabel berulang
Convert : Merubah teks untuk tabel dan sebaliknya
Sort : Mensorting data yang ada pada tabel
Formula : Memasukkan suatu fungsi atau rumus pada tabel
Hide Gridlines : Menampilkan garis pada suatu tabel
- Menu Windows
Menu Windows berfungsi untuk mengatur lembar kerja
New Window : Membuat lembar kerja window baru
Arrange : Menyusun dokumen-dokumen yang aktif
Split : Membagi lembar kerja dalam beberapa bagian
- Menu Help
Menu help berfungsi untuk memberi bantuan kepada kita hal yang belum tahu dari
Microsoft Word.
Microsoft office Word help : Menampilkan fasilitas help yang biasa membantu kita dalam menyelesaikan masalah.
Suumber : http://ramdankhan.blogspot.co.id/2013/02/menu-bar-dan-fungsinya.html?m=1